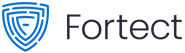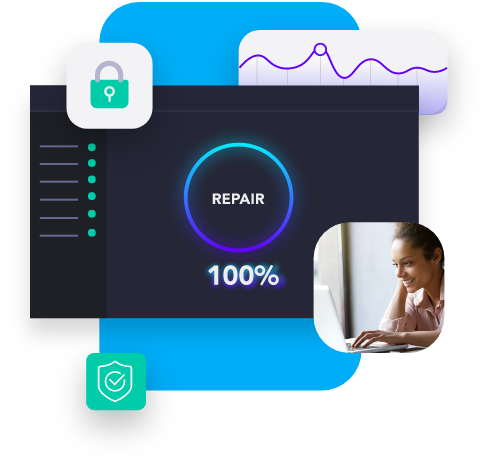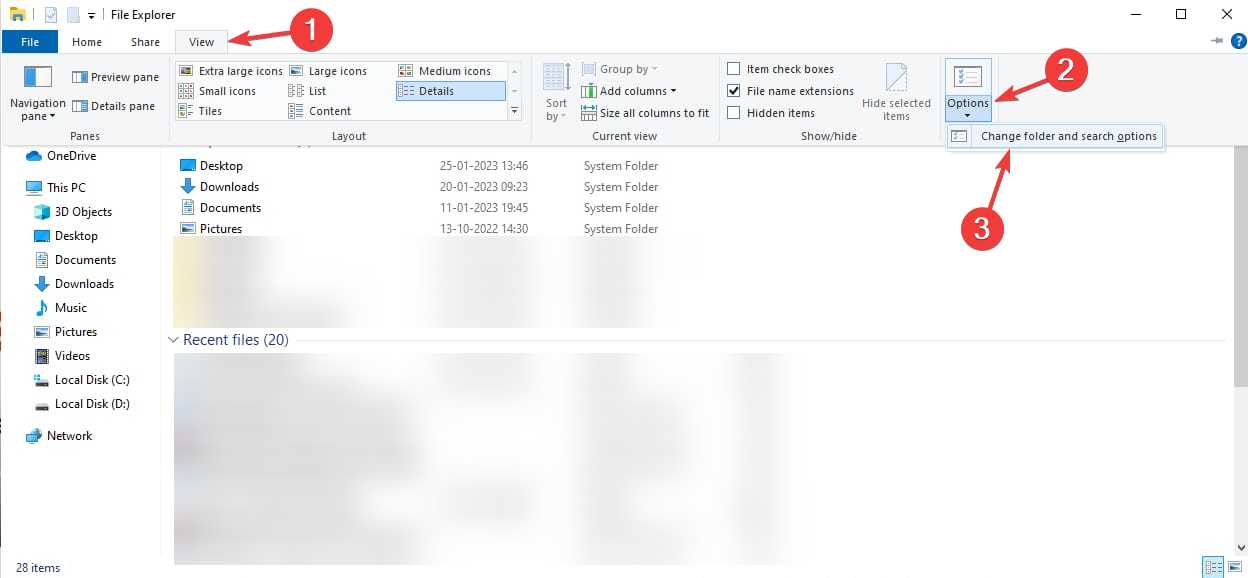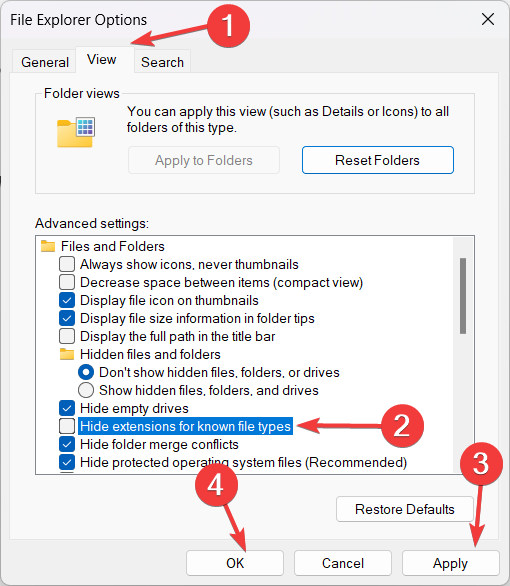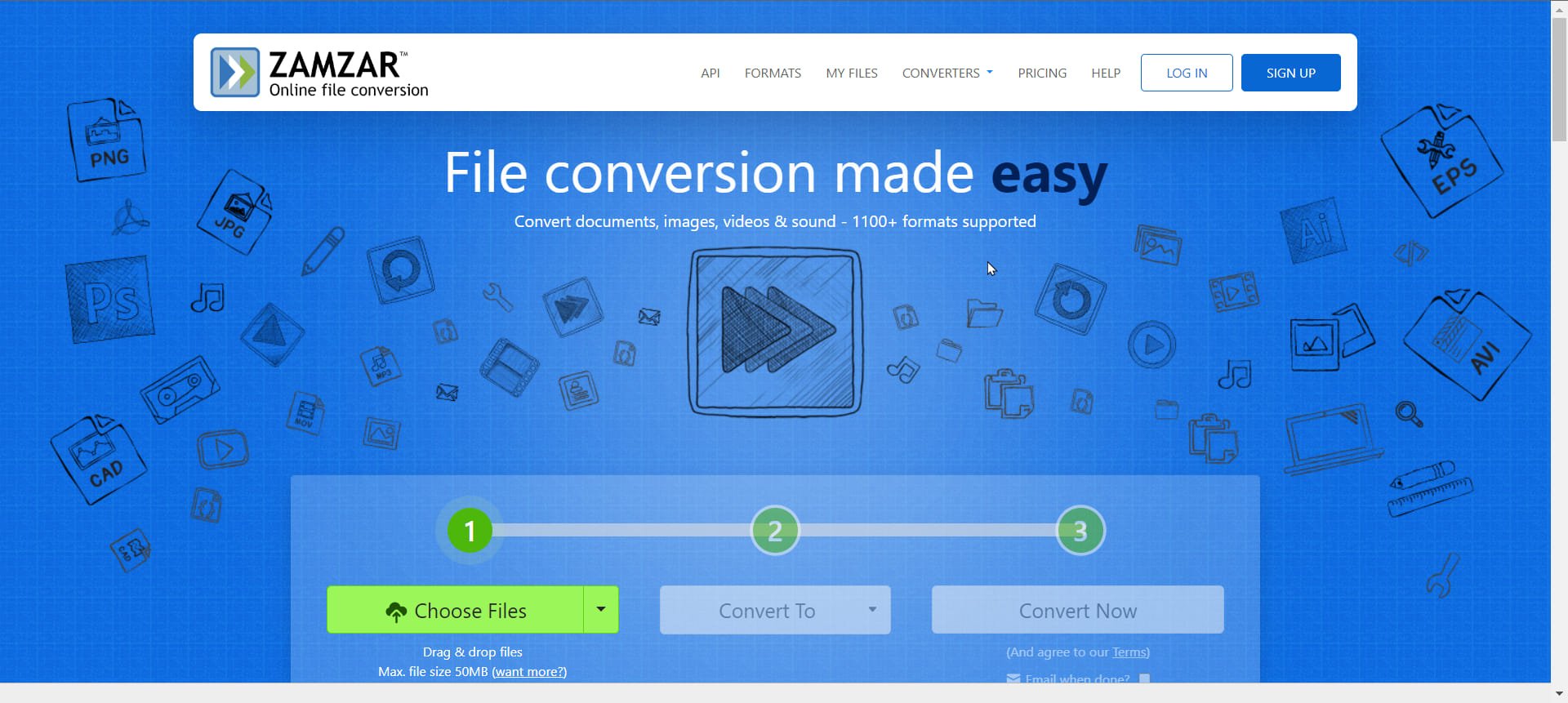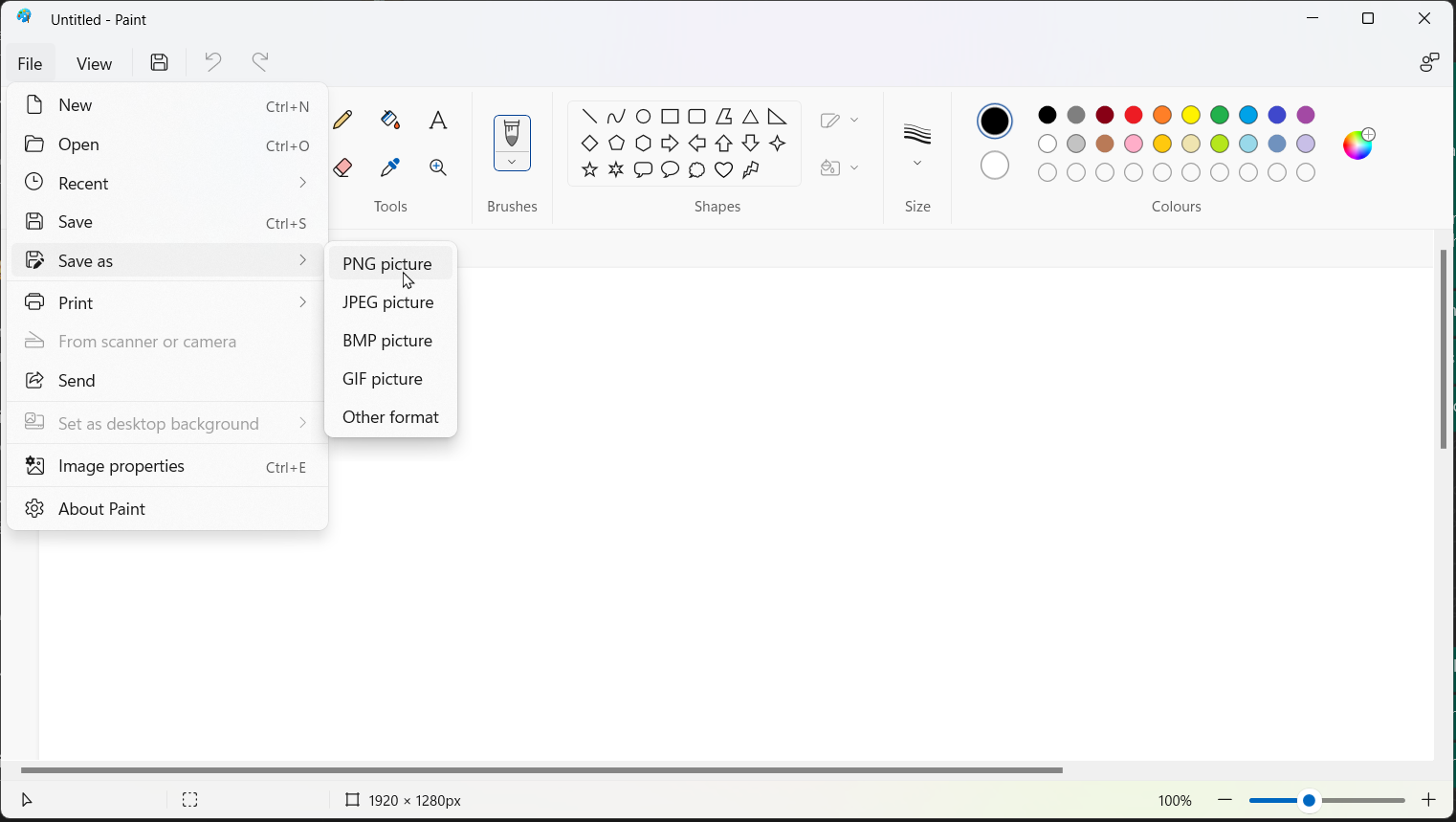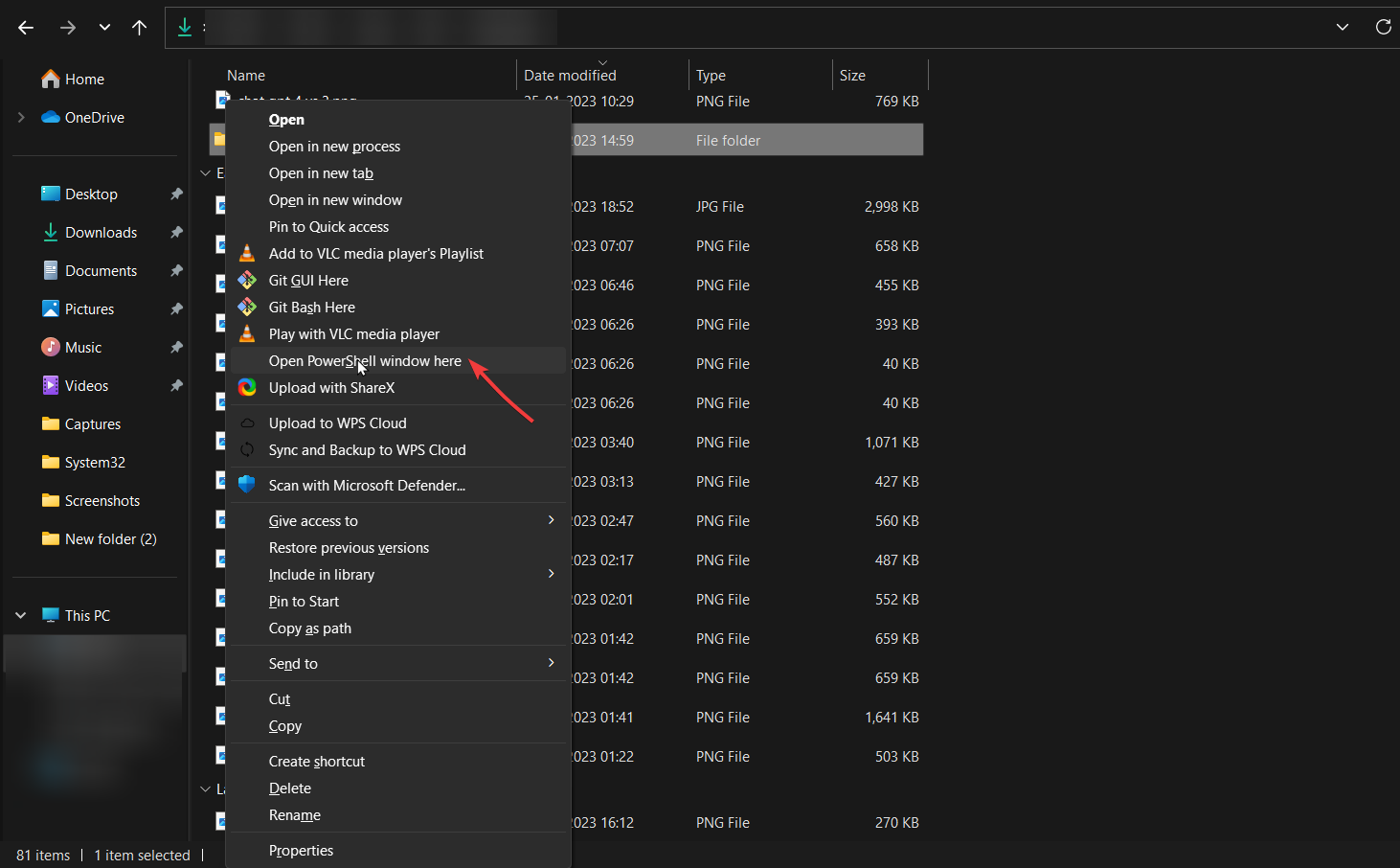Change File Type on Windows 10: 4 Quick Ways to Do It
First remove the checkmark next to Hide extensions for known file types
470
- If the file has the wrong file type, then Windows might be unable to open it.
- To fix this, you can change the file type using Windows Explorer or use online services to convert the file.
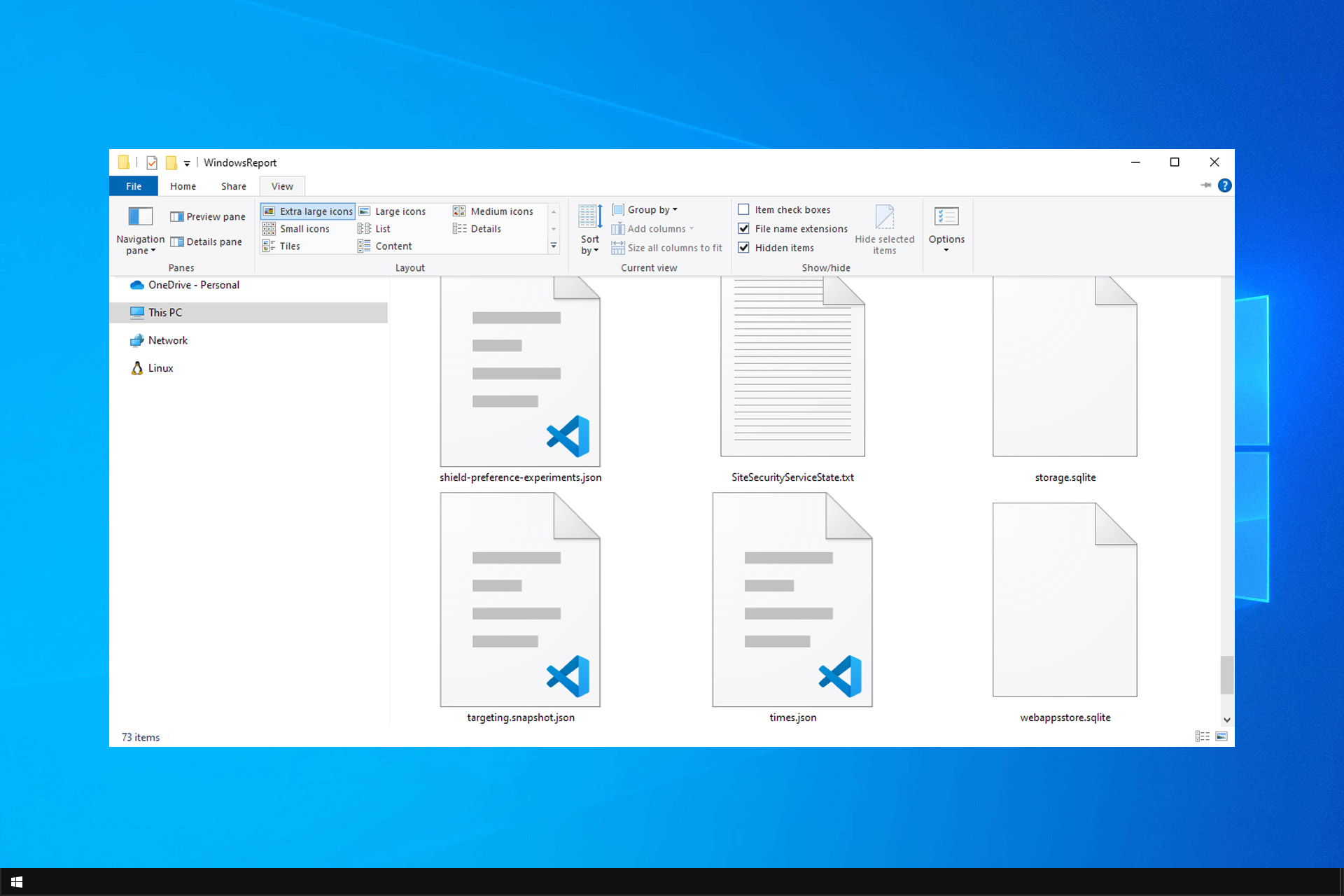
XINSTALL BY CLICKING THE DOWNLOAD
FILE
The file extension of the respective item lets the operating system identify what type of file it is and what software is needed to open it.
Sometimes, you cannot open the file as the file format is incorrect. In that case, you need to change the file type.
This guide covers how to change the file extensions on your Windows 10 computer. Let’s get started!
What can I do to change the file type on Windows 10?
1. Use the Windows Explorer
- Press Windows + E to open File Explorer.
- Go to the View tab, and click Options.
- Select the Change folder and search options.
- In the Folder Options window, switch to the View tab.
- Remove the checkmark next to Hide extensions for known file types.
- Click Apply, then click OK.
- Go to the file you want to change the extension, right-click, and choose the Rename option.
- Change the file extension with the new extension, then press Enter.
- On the following prompt, select the Yes option.
2. Online converters
- Go to the online converter website, such as Zamzar.
- Select the file, and drag it to upload the file.
- Choose the file type and click on Convert.
- Once the file is converted, download it.
3. Use Save as feature
- Some programs, such as MS Paint and MS Office, come with the Save As feature.
- Open a file, and go to the File menu.
- Select Save As.
- Choose the selected file type and save the file with a new name.
4. Run the Ren command
- Select the file for which you want to change the file format, press the Shift key and while holding the key, right-click on it to open Advanced options.
- Click the Open PowerShell window here.
- Copy and paste the following command and press Enter:
ren filename.extension newfilename.newextension
So, these are methods you can follow to change file type on Windows 10. If there are questions or concerns about the topic, feel free to mention them in the comments below.
Was this page helpful?
Start a conversation
comments